So you want to see some screen shots, eh? Below you'll find a screen shot of the GIF Movie Gear's basic layout (the window is sized to fit in your browser). The first thing you probably notice is that you can see all of the frames! Instead of having to guess what frame number corresponds to which image, you can just pick the frame that you want based on the image (frame #3 is selected below). Using the mouse, you can move the frames around to change their order or easily pinpoint where a new frame should be inserted. The lower toolbar contains most of the critical information that defines the animation (left to right: frame properties, frame number/source, delay, removal method, transparency setting, local palette setting, interlacing, animation properties, number of loop iterations, global palette info).

To preview the animation, select the big "Play" button on GIF Movie Gear's top toolbar. This brings up a separate previewing window for watching the animation in action. The preview window continues playing as you change the animation, so you can fine tune the timing without having to start and stop all the time. And it's a snap to single-step through the animation: just click on the appropriate direction button or use your keyboard's arrow keys. The slider lets you speed to a desired frame in a flash. For a closer inspection, use the zoom tools or control the background color against which the animation is previewed.
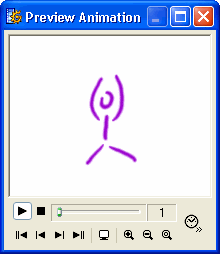
You might have noticed in the initial screen shot that the file size is shown in GIF Movie Gear's status bar. Because GIF animations tend to be on the heavy side (they are, after all, a collection of individual images), keeping the size down becomes a serious design issue. Several methodologies can be combined to help reduce the file size. The easiest one is "housecleaning" -- remove excess information like comments, shrink sparse palettes, turn off interlacing, etc -- but the savings are fairly limited.
A more interesting method is palette reduction. By reducing the number of colors in the animation (or a single image for that matter), the compression used by the GIF format will tend to do a much better job. The tradeoff is that the image quality may potentially degrade as colors are lost. Here's an example:
| 256 colors 18,736 bytes  |
64 colors 12,464 bytes  |
32 colors 9,818 bytes  |
As you can see, with only 64 colors, the animation has not degraded noticeably, and the file size was reduced by over 33%. When reduced to 32 colors, the savings is even greater, but the animation has lost some of its quality. GIF Movie Gear lets you make the size vs. quality decision quickly and easily with a side-by-side view of full-color vs. reduced color.
Another file-size-reduction method offered by GIF Movie Gear is inter-frame optimization. This method eliminated duplicated data between frames and, depending on the animation, can produce significant size reduction. Inter-frame optimization is loss-less (the animation does not degrade in quality). For example:
| unoptimized 17,075 bytes 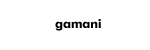 |
optimized 9,423 bytes 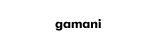 |
This particular animation optimized very well (reducing the number of colors to 32 will get the file size even smaller with no noticeable degradation). Results will vary depending on the animation used. When used in combination, palette reduction and inter-frame optimization can turn an unwieldy animation into a compact file that is quick to load and display.